ShapeWorks
Help Documentation
ShapeWorks is divided into 4 modules:
- Sculpter
- Slicer
- UV Generator
- Append Texture
- Model Convertor
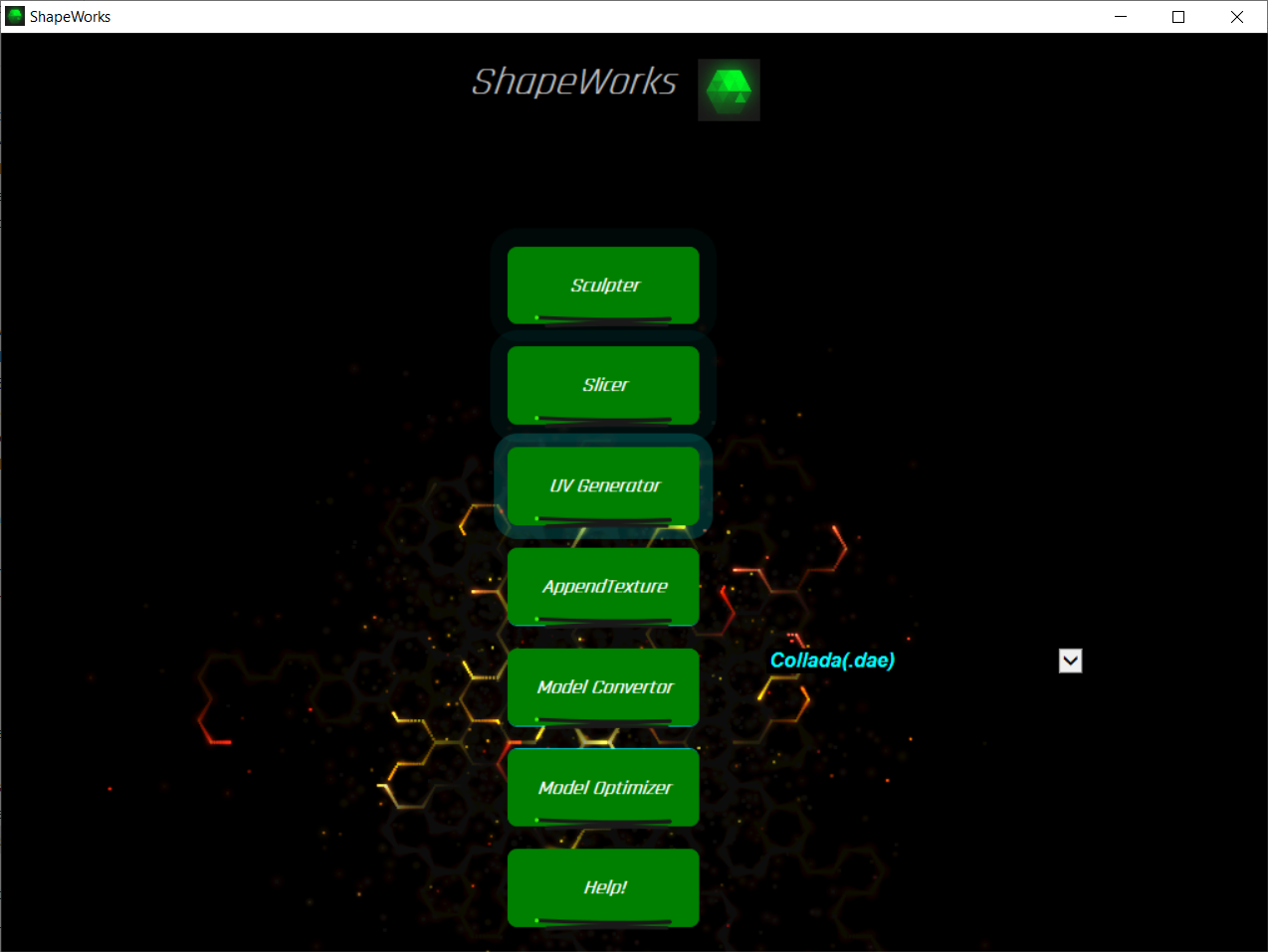
- Press "Scultpter" button at the top. After loading a new window in full screen mode will pop up.
- In the upper left corner you can add or export your model in .obj or .stl format. Also, you can export your model as scene if the radio button for export fullscene is active. In this mode your joined or unjoined models will be exported as scenes. Uncheck it to export single selcted model from the scene.
- Before begining sculpting you can load some of the basic model for sculpting from +/- menu
- With Subdivide menu you can subdivide your model to a limit as shaoeworks's sculpter module is not coded to run on GPU. Hence, further subdivision beyond a certain limit will slow the applciation. Use the drag bar to reduce the selected model's subdivision level. Also, you can remesh your model into quads(good for animation and skining 3D models) and tri (good for static mesh).
- Access the Brushes tab to use several brush tool for sculpting process.
- The bursh Tool offers 12 different tools:
- Each of this brushes are self explainartory. When you slect a particular brush you can change its properties by accessing the Brush pannel
- Brushes can be accesed by keyboard shortcuts. Use Q to access simple brush and use 1-9 to access brush in order mentioned above. To move object press E. Use C to chnage the radius of the brush. Keyboard schortcuts are kept intutive for easy understanding and wokflow.
- TO load Alpha from the huge library of shapeworks (over 4,400 alphas): (i) Click "Alpha Database" button from Brush Panel.
(ii) A New Window will open. Either Scroll down to desired alpha or use shortcuts button in blue to switch to desired alpha section.
(iii) Double click on the desired alpha. The Alpha database window will close itself. Now, Switch to the "Load Alpha" section and select any image from your pc as a sub-sample. A prompt will appear (as shown below). Click "Ok" to load alpha from database or click "Cancel" to load the previosuly selected sub-sample image as alpha. No need to select alpha database if you want to your own alpha from your machine.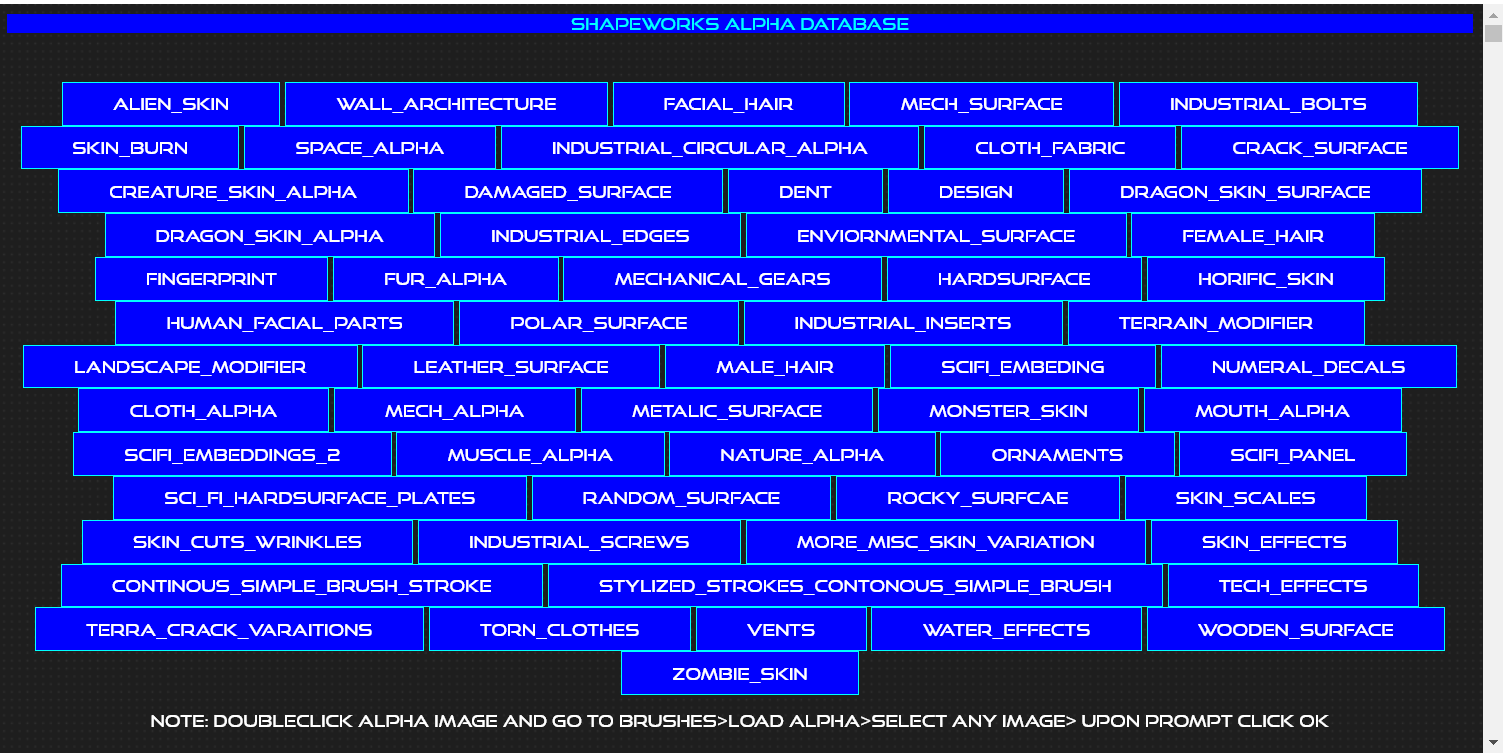
(iv) Now you can access the brush panel to either switch of symmetry of the brush or lock the brush at point; to click and drag over the mesh.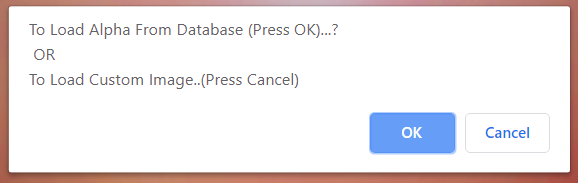
Note: You can manipulate the alpha generated 3d extrusion by chnaging the brush intensity, inverting the brush, changing the radius of brush, or sub-dividing the model for sharp extrusion effect.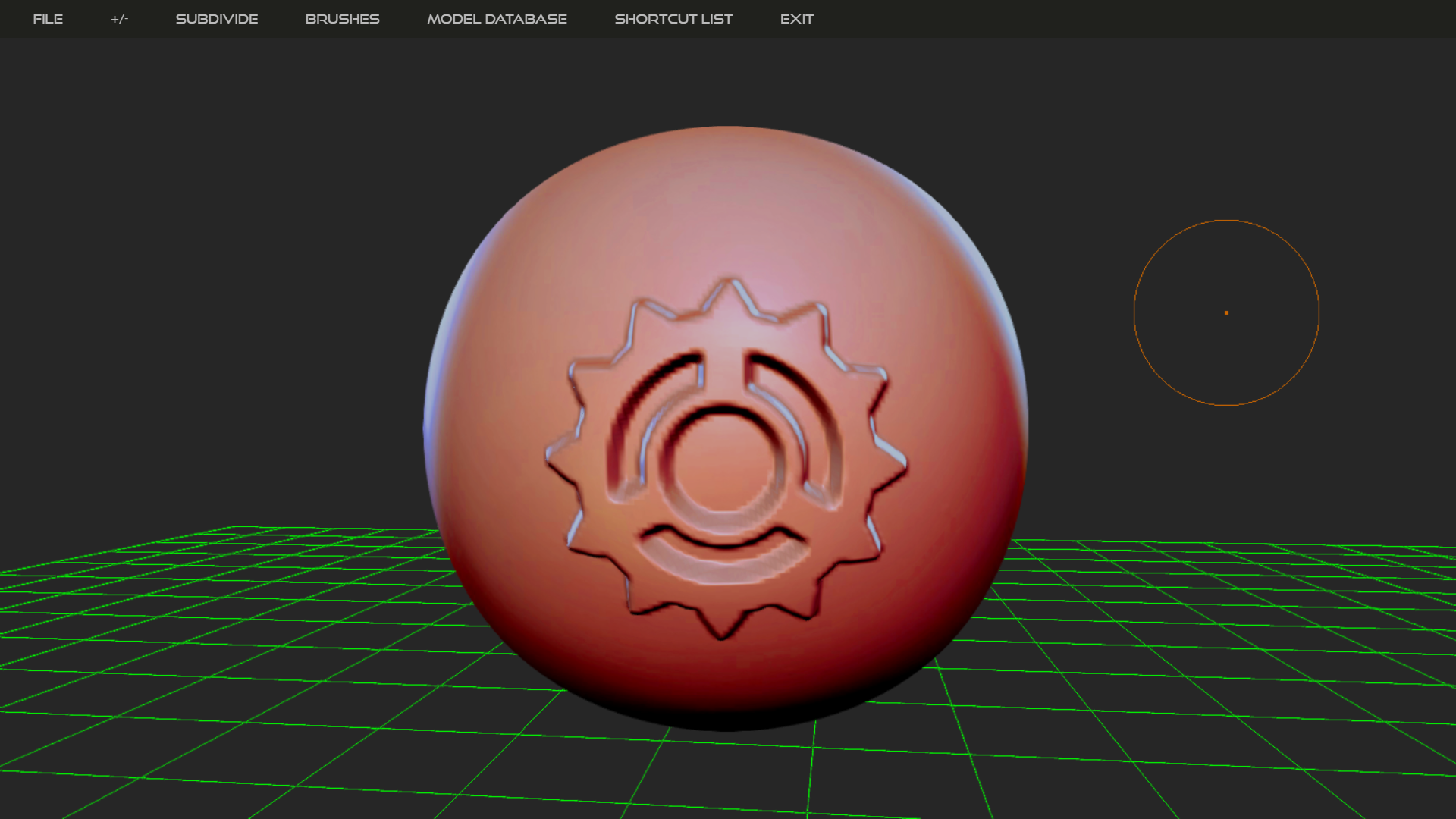
- To Load model from the Huge library of shapeworks (over 2,300 3D models). Access the "Model Database" Panel.
(i) Click "Select Database" button from "Model Database" Panel. A new window will open. Double click the desired model. Model library window will close.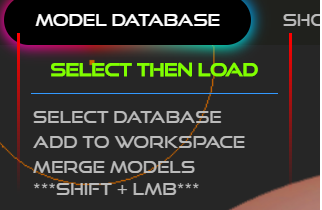
(ii) Now, click "Add to Workspace" button from the same panel to laod the model into your workspace.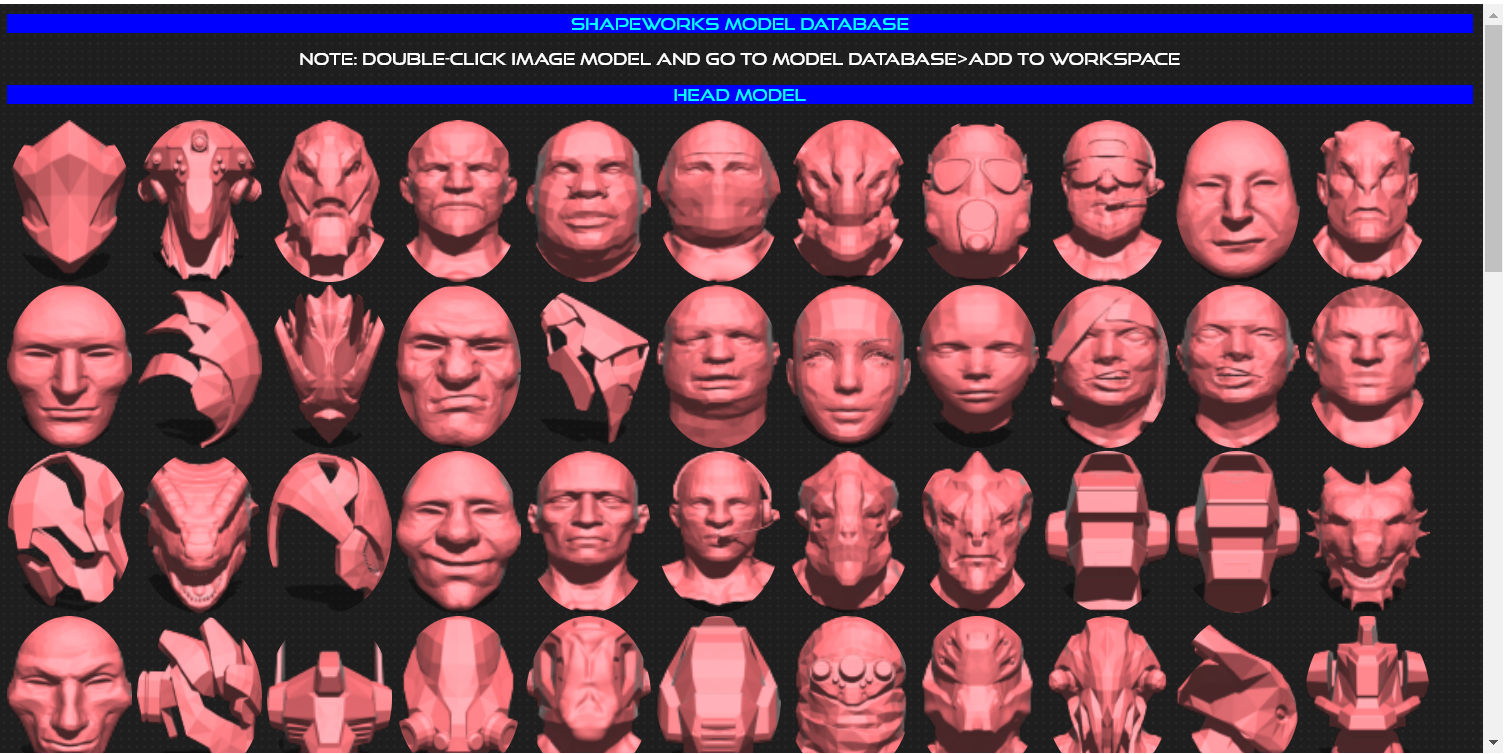
- Kitbash Models are at the bottom of the Model Database Window. The Kitbash model include: BodyOrganKit Dragon DroneArmy Fantasy Weapon Gun Kit Heavy Mech Heavy Mech Accessories Humanoid Mech Humanoid Mech Accessories Lightweight Mech Lightweight Mech Accessories Medevial Weapons Mobile Kill Drone Sci-fi Hover Scifi Jets Scifi Helicopter Ship/Sci-fi Guns Unisex Model
- Here, note that kitbash models are not good for sculpting. You can increase there size or to a max chnage or bend there extensions.
As, the kitbash models are highly optimized and mostly hollow. Those models are optimized using yet to be released aut-retopology tool.
Since, sculpter works on hollow model. Therefore, manipulating the optimized model will lead to artifacts in the mesh. however, once you
have merged the kitbash model you can remesh it to solid. An Example of Kitbashing Process is shown in the following two figures.
To Kitbash models you need to select the model by pressing "Shift+Right Click" and clcik "Merge Models" from the "Model Database" panel.
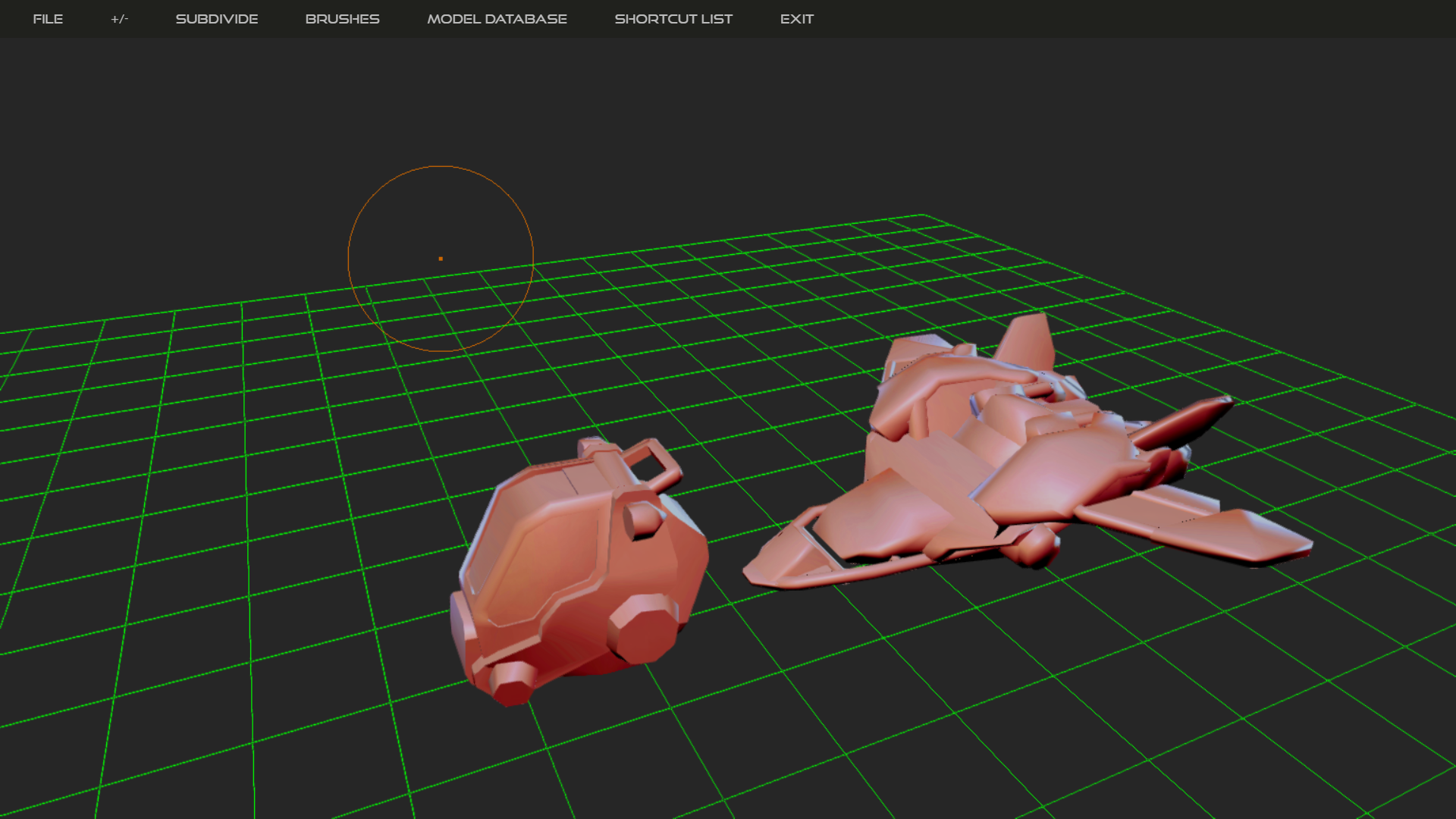
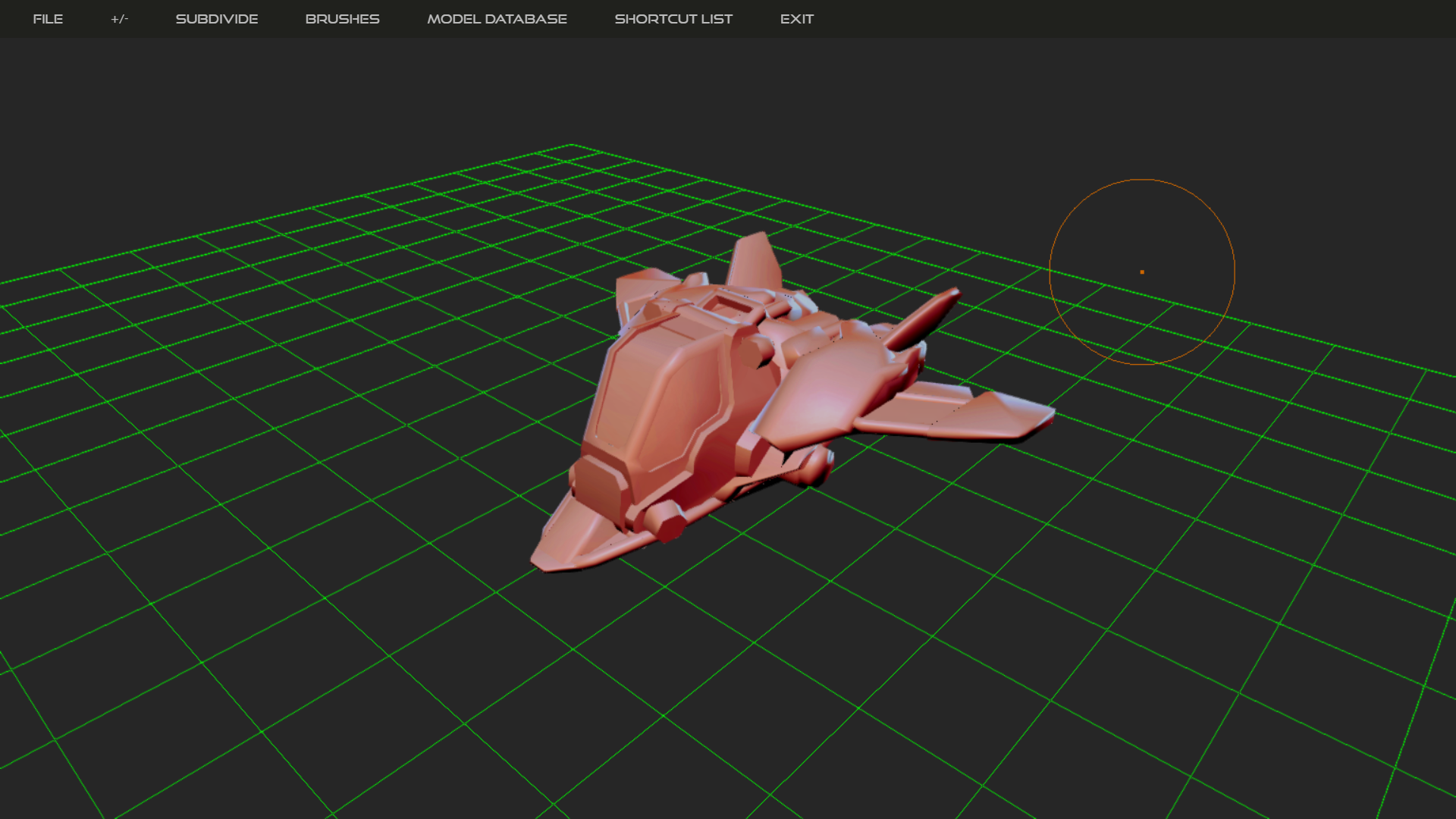
- Select Slice button to choose wether you wnat to slice the mesh onto parts or chop the mesh to remove the chopped part.
- The Width of the blade can be controled with drag bar at the bottom.
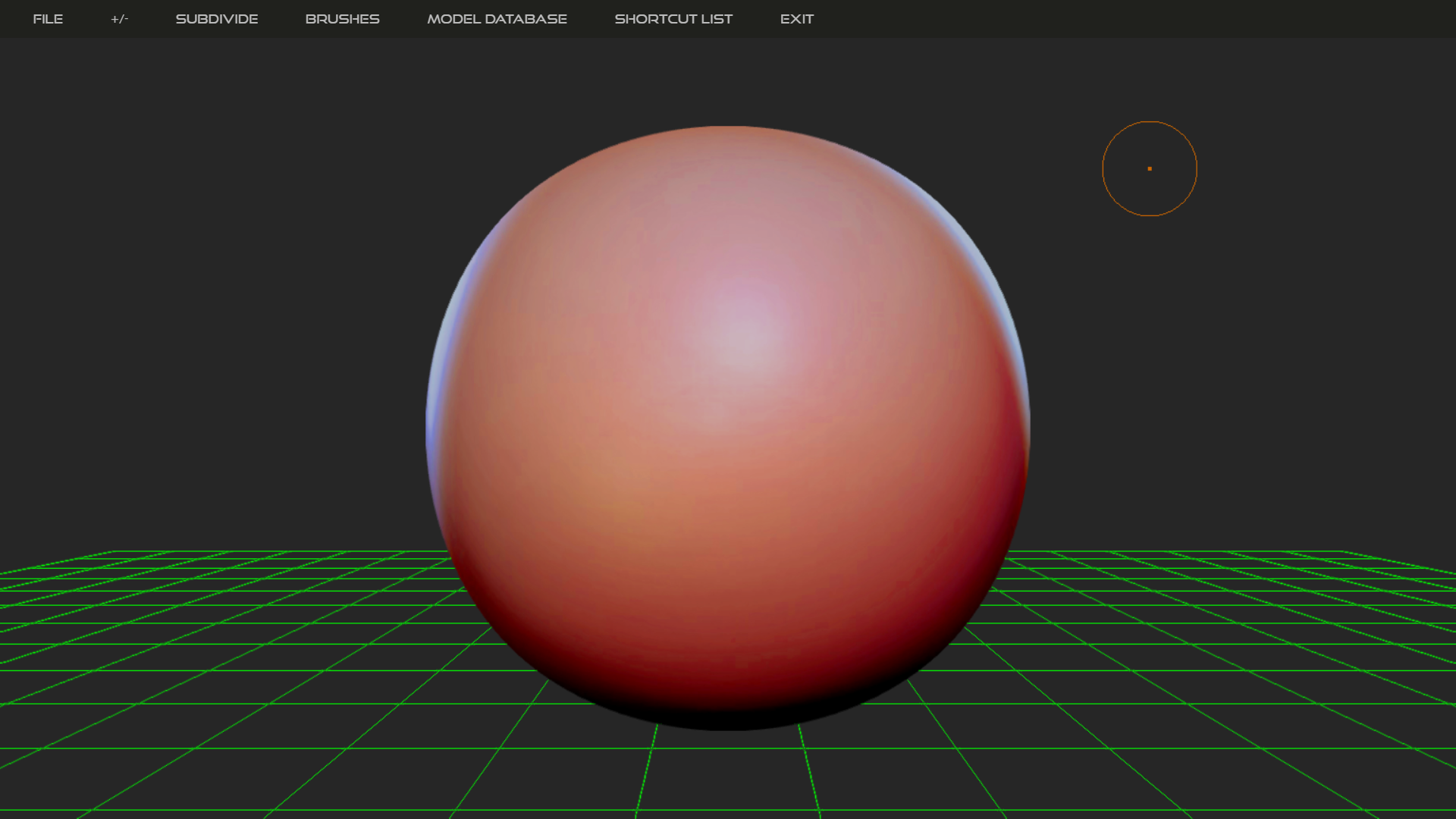
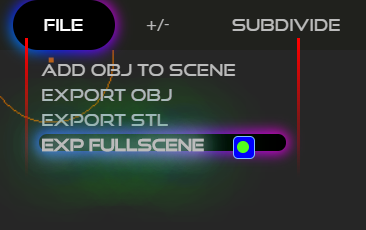
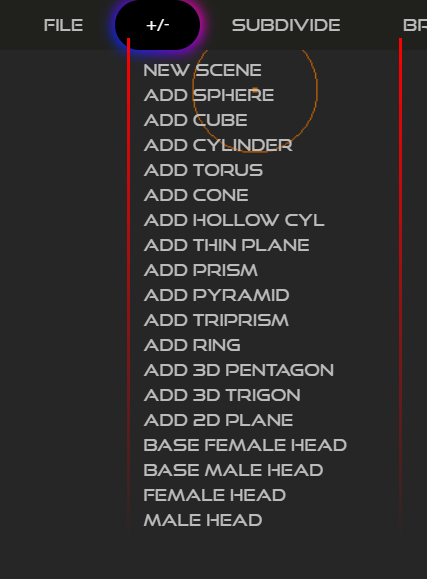
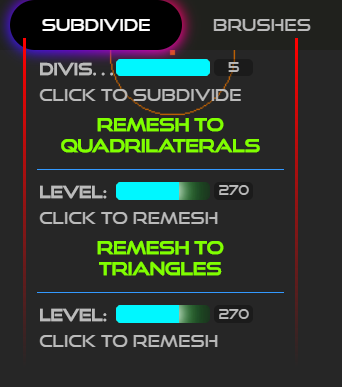
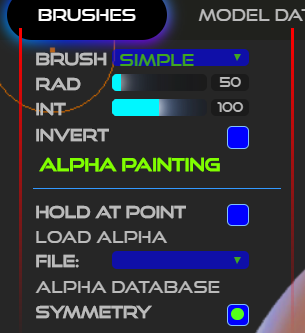
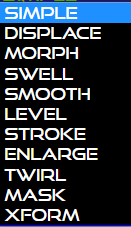
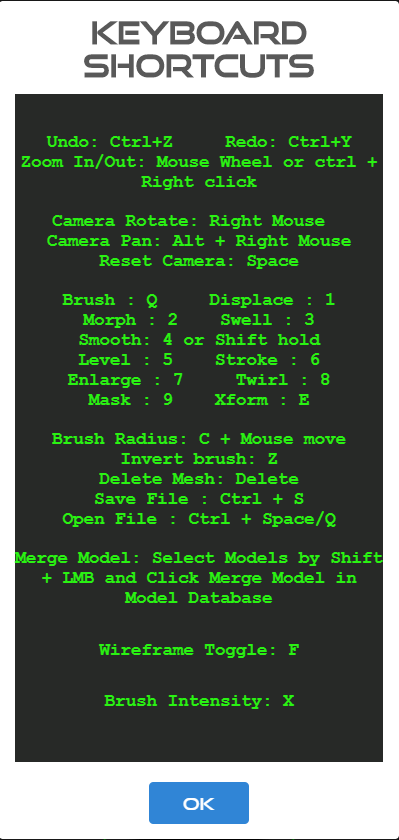
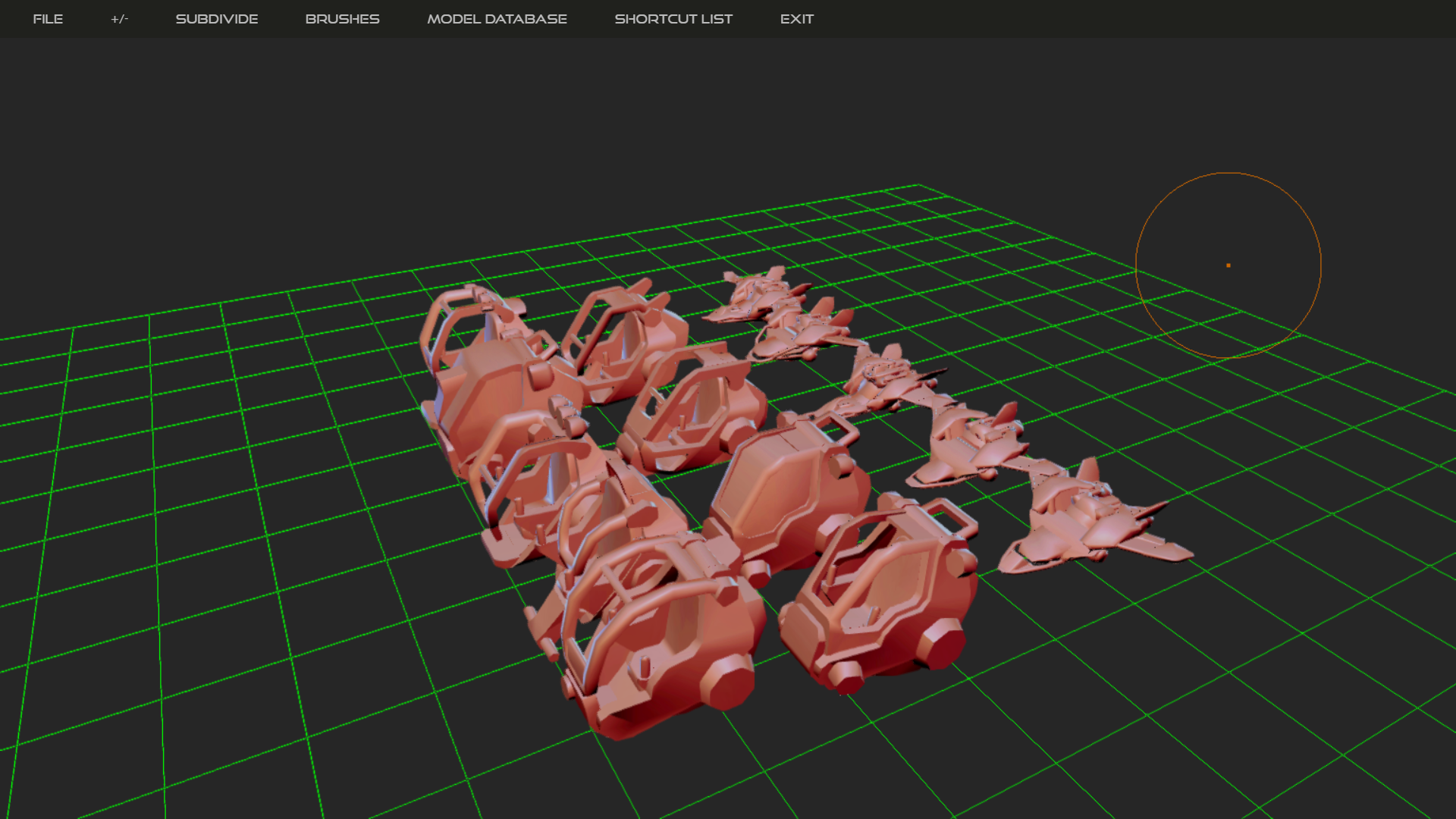
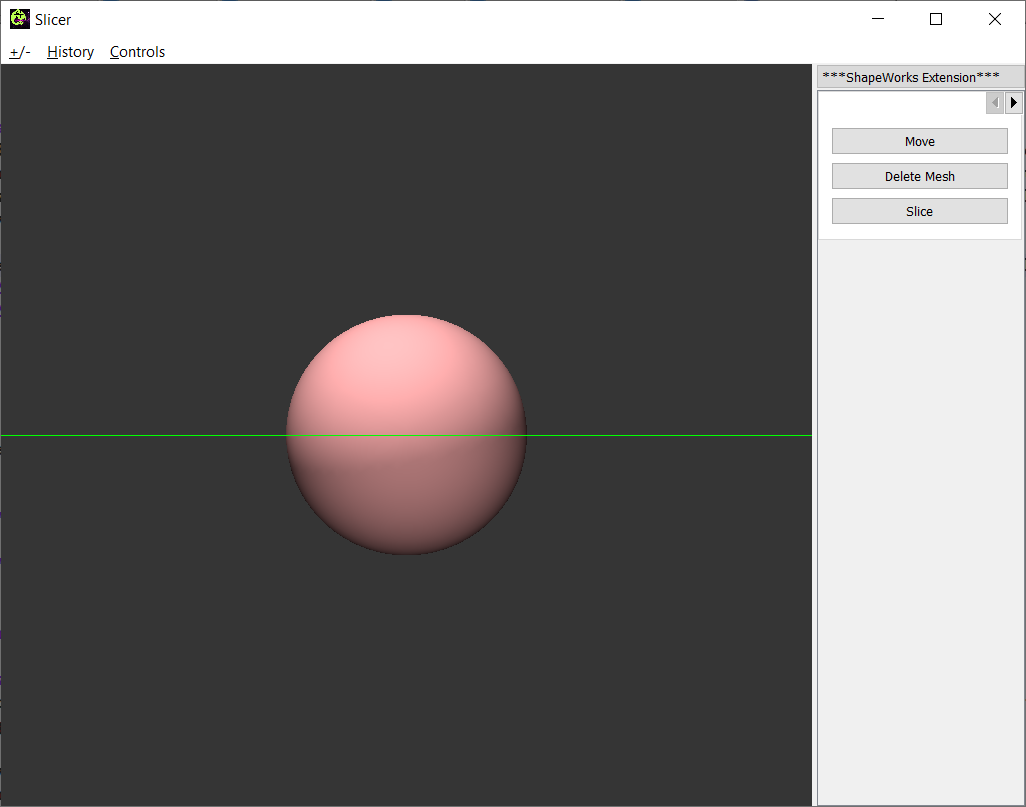
Slicer is a mesh cutter tool. It will only load solid 3d models or 3d models without any artifacts. It is seperated out as anotehr module to avoid crashing of whole program. The keyboard shortcuts to oeprate on Slicer is shown below. You can slice or chop the mesh and remove any extra parts by deleting it. Control scehme is very straightforward and intutive.
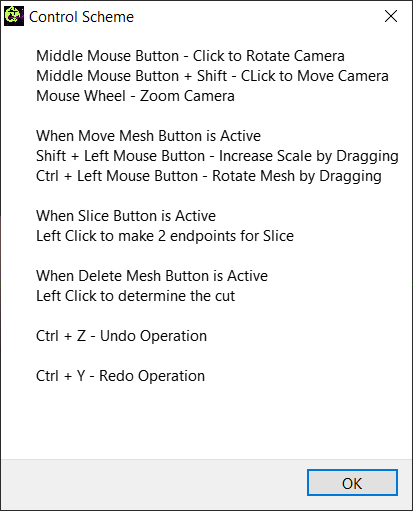
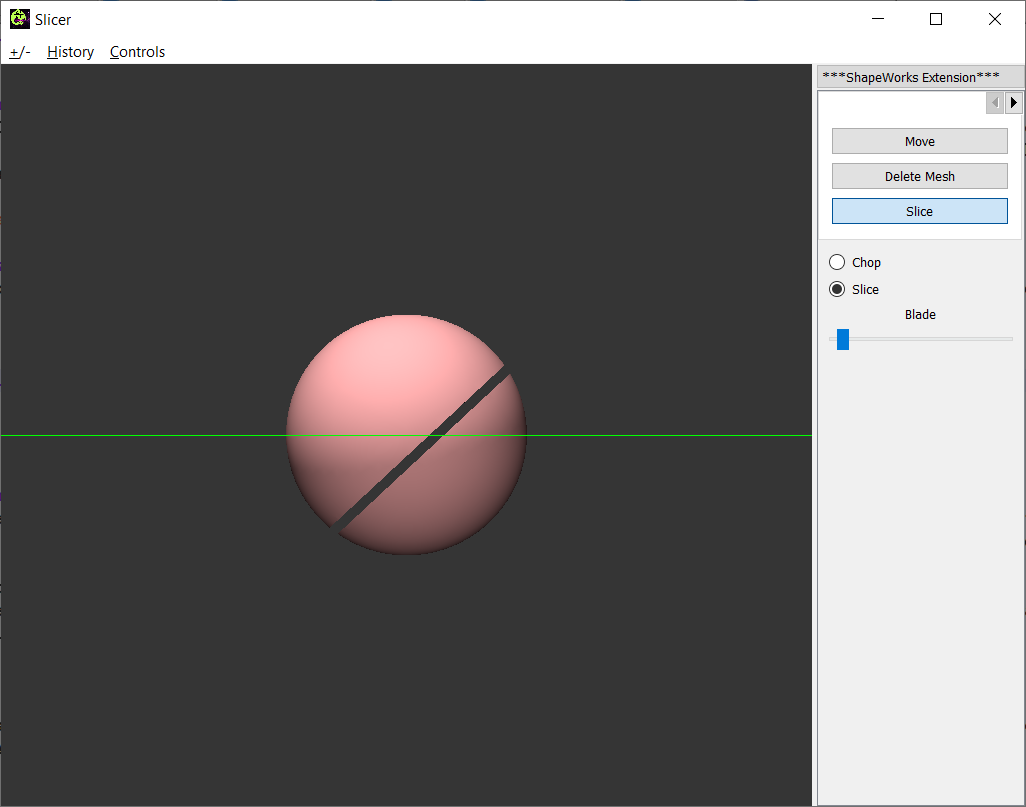
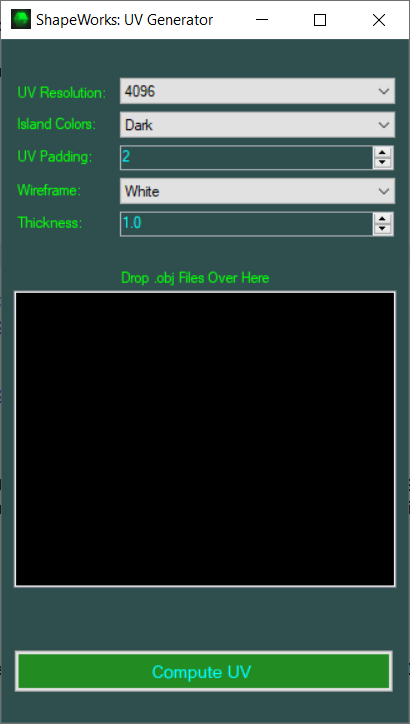
Simply Drag and Drop your obj files. and drop it in the black window of the UV Generator. Select the UV size and other features and press Compute UV. Big Advatage is that you can generate UVs of Multiple Objs in Bulk.
Input Model:
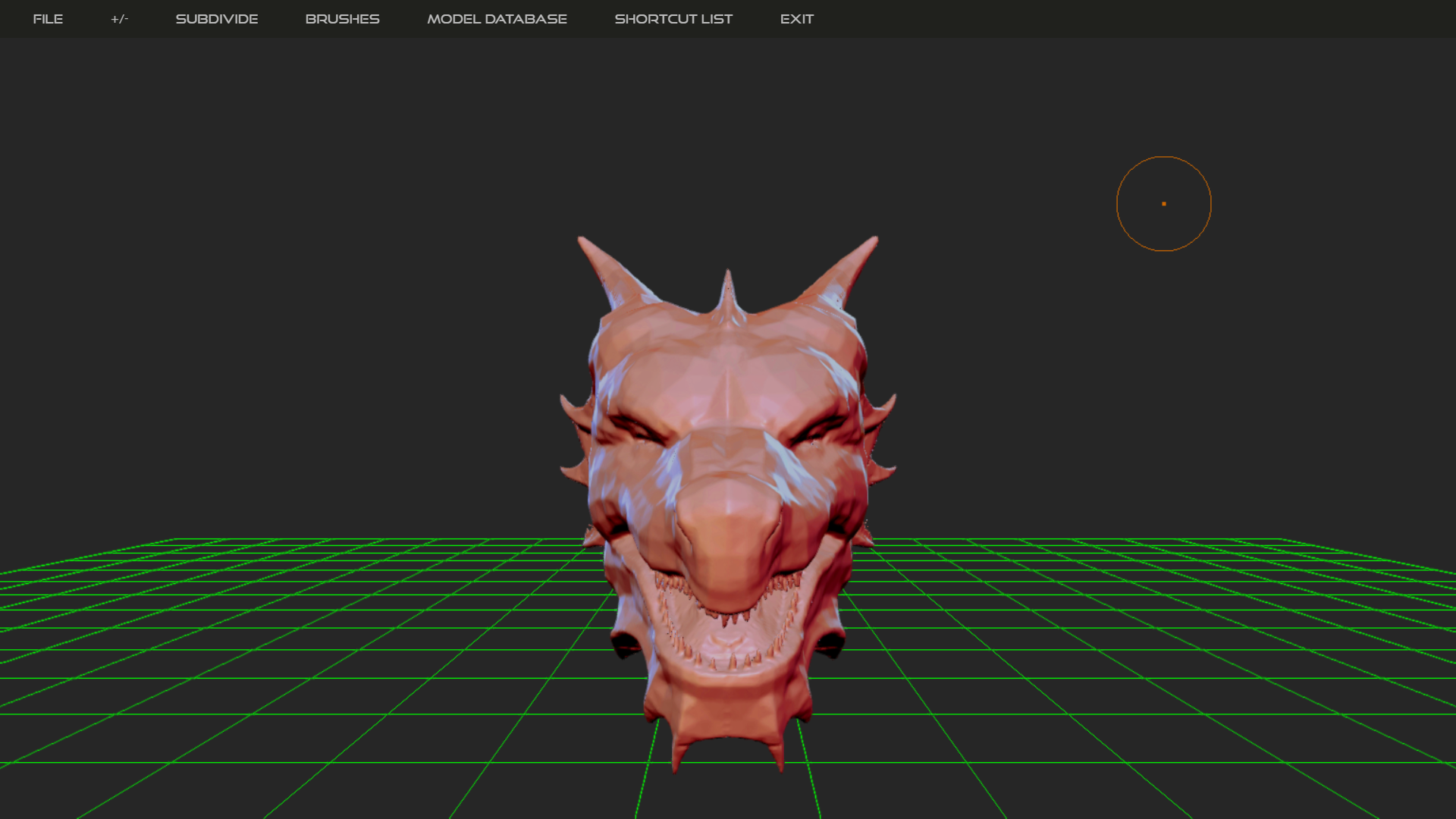 Generated UV:
Generated UV:
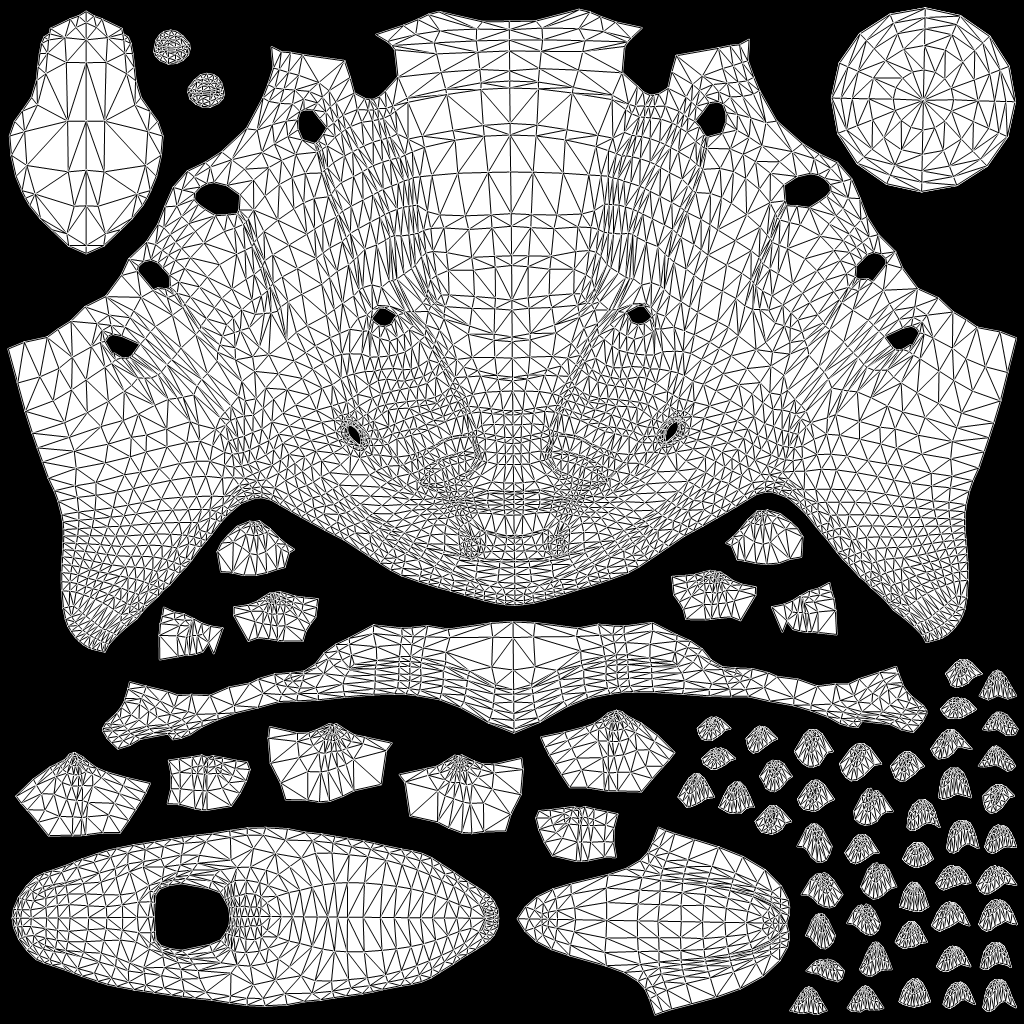
With thus you can append the generated UV as tetxure to the sculpted Obj; once you have painted it on anoter painting programs. Also, make sure the name of selcted uv and model shouldn't contain special characters in there name say ()*/ etc. Once, you have clicked the button "Append Texture" select the painted Uvs and make sure the model of this uv is in the same folder.
Convert any models to the desired model placed in the adjacent tab of the "Model Convertor" button. The model can be converted from .fbx, .dae, .gltf, .glb, .blend, .3ds, .ase, .obj, .ply, .dxf, .lwo, .lws, .lxo, .stl, .x, .ac, .ms3d to the model format as .dae, .obj, .stl, .ply, .fbx, .x, .3ds, .gltf (version 1), .glb (version 1). Specifics For Model Conversion: Select the format on right of "Model Convertor". After selecting obj file a console application will open....which will output the process log...Just make sure there isn't space between your model name say "my model.obj" will not work but "mymodel obj" will... Also... Same goes for path... Say "c:\user\my library\model.obj" will not work but The address with no space will.... Ex: "c:\user\mylibrary\model.obj" Try removing space from ur model name and simply placing it in your D drive(or in address location with no space in its subsequent folder names) and converting it ... Model will be saved in your selected files's folder....